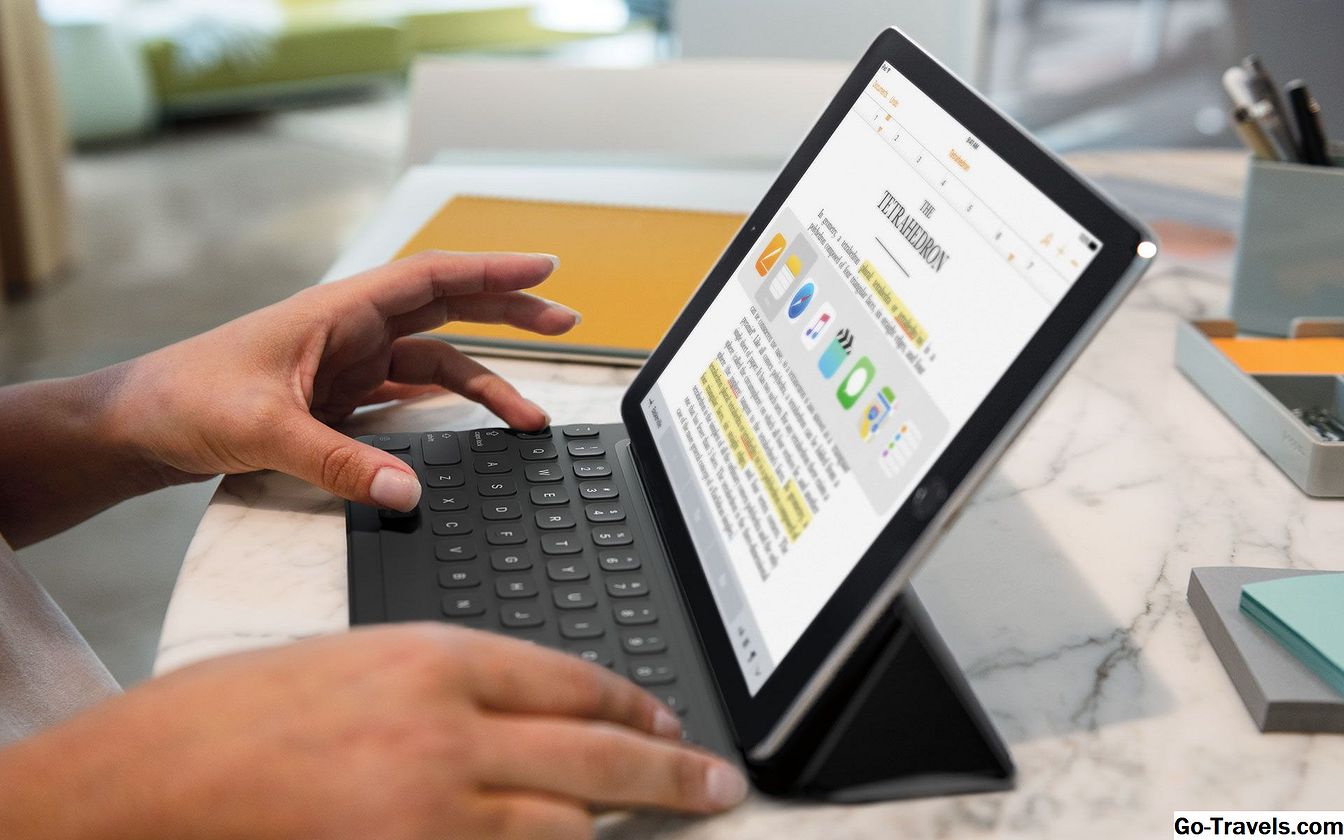Bilgisayarınızda normalden daha yüksek bir fan veya garip sesler çıkaran bir şey yok sayılacak bir şey değildir. Bu sesler genellikle bir fanın düzgün çalışmadığının bir göstergesidir - potansiyel olarak ciddi bir sorun.
Bilgisayarın içinde bulunan fanlar, büyük Bilgisayarınızdaki CPU, grafik kartı, güç kaynağı ve diğer donanım tarafından üretilen ısı miktarı. Bilgisayarın içinde ısı biriktiğinde, bu parçalar çalışmaya son verene kadar ısınırlar.
Aşağıda üç ayrı strateji gürültülü bir fan problemini çözmek için, bunların hepsi biraz zaman ve çaba harcamaktadır. Bu, en olası çözümü arıyorsanız, fanlar temizlemenin öncelikli olması gerektiğini söyledi.
Başka bir çok "bilgisayar fanı sorun giderme" makalesi, bilgisayarınızın fanlarını yavaşlatmaya zorlayan yazılım araçlarını önerir, ancak bunları asla önermem. Bir fanın hızlı bir şekilde koşması veya gürültü yapması için genellikle iyi bir neden vardır; bunun temel nedeni aşağıdaki adımlarla çözmek için çalışıyor.
Bilgisayarınızın Fanlarını Temizleyerek Başlayın
Zaman gerekli: Bilgisayarınızdaki tüm hayranları temizlemek için yaklaşık 30 dakika sürecek, belki bir dizüstü bilgisayarınız veya tabletiniz varsa daha az ve bir masaüstü kullanıyorsanız daha fazla.
-
RAM fan modülleri veya diğer anakart temelli yongalar gibi, grafik fanının yanı sıra grafik kartı fanı ve diğer tüm bileşen fanlarını temizleyin.
Konserve hava, CPU ve bileşen fan temizliği için harika çalışıyor. Amazon'da genellikle 5 USD civarı bir şişe alabilirsin. Dik tutun, bilgisayarın kapalı olduğundan emin olun ve mümkünse dışarıdaki tozu dışarı üfleyin.
Dizüstü bilgisayarlar ve tabletler: Bilgisayarınız bir CPU fanına sahip olabilir veya olmayabilir ve büyük olasılıkla değil diğer bileşenler için bir fan var. CPU ve fana erişmek için hangi panelin kaldırılacağını belirleme konusunda sorun yaşıyorsanız, bilgisayarınızın kullanım kılavuzuna çevrimiçi olarak göz atın.
Masaüstü: Bilgisayarınız neredeyse kesinlikle bir CPU fanına sahip olacaktır ve muhtemelen bir grafik kartı fanına (bir GPU fanına) sahip olacaktır. Daha önce hiç girmemeniz gereken bir Masaüstü Bilgisayar Kasası Nasıl Açılır.
-
Güç kaynağı fanını ve her türlü kasa fanını temizleyin. Konserve hava da burada harika çalışıyor.
Dizüstü bilgisayarlar ve tabletler: Bilgisayarınızda muhtemelen sadece bir fan var ve hava atıyor dışarı . Tozun direkt olarak bilgisayara üflenmesinden kaçının, bu da fan gürültüsü problemini daha da kötüleştirebilir. Bunun yerine, fandaki havayı bir açıyla havaya uçurun ve tozu fan ızgaralarından uzaklaştırın.
Masaüstü: Bilgisayarınızın bir güç kaynağı fanı vardır ve giriş ve çıkış akımı fanlarına sahip olabilir veya olmayabilir. Bu fanları dışarıdan ve içeriden üfleyerek daha fazla tozun dışarı çıkmasını görene kadar üfleyin.
Bir fan temizlendikten sonra hareket etmiyorsa hiç değiştirmenin zamanı geldi. İlk önce fanın anakart veya prize takılı olup olmadığını kontrol edin, ancak bunun ötesinde, yeni bir tane için zamanı.
Fan hala çalışıyor ancak çok daha iyi değilse ya da hala olması gerektiğini düşündüğünüz gibi davranmıyorsa, daha fazla fikir için okumaya devam edin.
Güç kaynakları ile ilgili güvenlik endişeleri nedeniyle, güç kaynağını açmayın ve sadece fanı değiştirmeyin; bunun yerine tüm güç kaynağı değiştirilmelidir. Bunun büyük bir masraf olabileceğini biliyorum ve hayranlar ucuz, ama risk almaya değmez.
İlk Defterde Bilgisayarınızın Çok Sıcak Olmasını Sağlayın
Hayranlarınızın mükemmel çalışır durumda olması ve şimdi temiz olduklarını ve her zamankinden daha iyi çalıştıklarını görmek çok olası. Ancak, eğer yine Çok fazla gürültü yapmak, bunun yapmak için tasarlandıkları şeyden daha fazlasını yapmaları isteniyor olabilir.
Başka bir deyişle, bilgisayarınız çok sıcaktır ve harika fanlar ile tam hızda çalışsa bile, donanımınızı yavaşlatmaya yetecek kadar soğutmazlar - bu nedenle gürültü!
Bilgisayarınızı soğutmanın, bulunduğu yerden hareket etmenin, daha iyi bir yelpazeye geçiş yapmanın vb. Pek çok yolu vardır. Seçeneklerin tam bir şekilde kapanması için Bilgisayarınızı Serinletme Yolları bölümüne bakın.
Bu fikirler işe yaramıyorsa veya bunları denemiyorsanız, bakma zamanı. niye ya Donanımınız sınırına itilmiş olabilir.
Hungry Programları için Görev Yöneticisini Kontrol Edin
Fan soğutmalı donanımınızın fiziksel bir sorunu olmadığında ve ısınması ve fanınızın bu nedenle gürültülü hale getirilmemesi durumunda, işletim sisteminiz ve yazılımınız donanımınızın daha fazla çalışmasının temel nedenidir (yani daha sıcak olur).
Windows'da Görev Yöneticisi Bireysel programların bilgisayarınızın donanımını, en önemlisi CPU'yu nasıl kullandığını görmenize olanak tanıyan bir araçtır. İşte nasıl:
-
Görev Yöneticisi'ni açın. Ctrl + Shift + Esc klavye kısayolu combo burada en hızlı yoldur, ancak bağlantının da başka yöntemleri vardır.

Görev Yöneticisi bir dev yaratık Bir programın Görev Yöneticisi'mize bakın: Yapabileceği her şeyle ilgileniyorsanız, Eksiksiz bir Walkthrough.
-
Üzerine dokunun veya tıklayın Süreçler sekmesi. Görmüyorsanız, Daha fazla detay Görev Yöneticisi'nin altındaki bağlantıyı tıklayın.
-
Bir kez Süreçler sekmesine dokunun veya tıklayın İşlemci Bu nedenle, ilk olarak CPU'nun kapasitesinin çoğunu kullanan programlar listelenir.

-
Tipik olarak, eğer bireysel bir program "kontrol dışı" ise, CPU yüzdesi çok yüksek ya da% 100'e yakın olacaktır. Tek hanelerde listelenen programlar, en fazla% 25 veya daha fazla, tipik olarak bir endişe değildir.
-
Belli bir süreç çatıda CPU kullanımını yönlendiriyor gibi görünüyorsa, bu da hemen hemen her zaman ciddi bilgisayar fanı etkinliği olarak yansıtılacaktır, bu program veya işlemin onarılması gerekebilir.
En iyi bahsiniz, programın adını not etmek ve daha sonra süreç için çevrimiçi arama yapmaktır. yüksek işlemci kullanımı . Örneğin, chrome.exe yüksek işlemci kullanımı eğer bulsaydın chrome.exe'ye suçlu olarak.
Sürücüleri video kartınıza güncellemek, özellikle de GPU fanının soruna neden olduğu gibi görünmesi için de denemek isteyebileceğiniz kolay bir adımdır. Bu hızlı bir GPU hayranı için olası bir düzeltme değil, ancak yardımcı olabilir ve yapmak çok kolay.
Yardıma ihtiyacınız varsa, Windows'ta Sürücüleri Güncelleme bölümüne bakın.