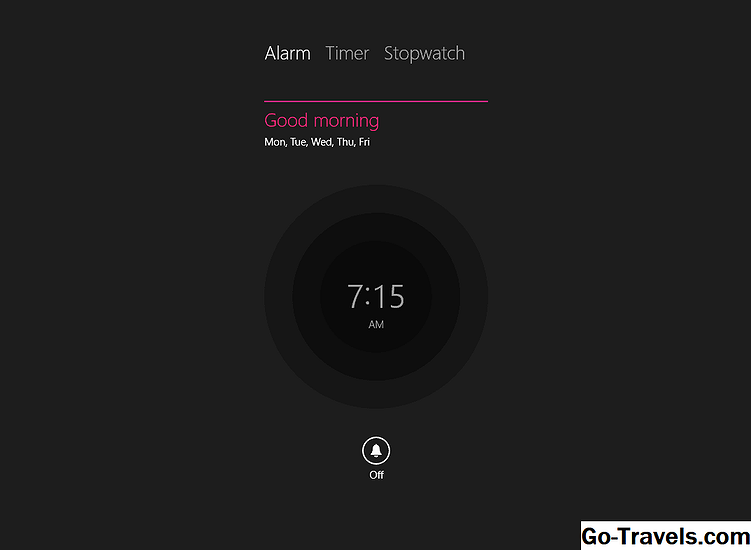Bu, Windows 8.1 veya Windows 10 ile çift önyükleme Ubuntu için nihai kılavuzdur. Temel olarak, bir tam kılavuz oluşturmak için bir araya getirilen diğer öğreticilerin bir birleşiminin bir birleşimidir.
Macrium Reflect ile Sisteminizi Yedekleyin

Macrium Reflect ile, sisteminizin DVD'lere, harici bir sabit diske veya bir ağ konumuna tam olarak yedeklenmesini sağlayabilirsiniz. Ayrıca kurtarma diskleri ve UEFI kurtarma menü seçeneği oluşturabilirsiniz.
Ubuntu için Alan Yaratın
Windows sabit diskinizde büyük miktarda yer kaplar ve çoğu kullanılmaz.
Aşağıdaki link, Ubuntu'yu buraya yükleyebilmeniz için o alanın bir kısmının nasıl kurtarılacağını gösterecektir.
UEFI Bootable Ubuntu USB Sürücüsü Oluşturun
Bir USB sürücü oluşturmak, Ubuntu'yu canlı bir sürüm olarak başlatmanızı sağlayacaktır.
Ubuntu'ya gerçekten önyükleme yapmak için Windows içindeki güç seçeneği ayarlarını yapın.
Aşağıda okumaya devam et
Ubuntu Nasıl Kurulur - Nerede Ubuntu Kurulumu Seçiniz

Ubuntu'nun canlı bir sürümüne önyükleme yapmak için USB sürücüsünü Ubuntu'ya takın ve Windows içinden shift tuşunu basılı tutun ve bilgisayarı yeniden başlatın.
Mavi bir ekran belirecek ve bir cihazı kullanma seçeneği göreceksiniz. Bu seçeneği seçin ve bir EFI cihazından önyükleme seçeneğini belirleyin.
Bilgisayarınız şimdi "Ubuntu'yu Dene" seçeneği olan bir menüye başlayacaktır.
Bu seçeneği seçin ve bilgisayarınız Ubuntu'nun canlı bir sürümüne önyükleme yapacak.
Ubuntu'nun canlı sürümünde, tam olarak yüklendiğinde yapabileceğiniz ancak yaptığınız değişiklikleri yeniden başlattığınızda kaybolacağınız her şeyi yapabilirsiniz.
Aşağıda okumaya devam et
Ubuntu Windows 8.1 yanında yükleme

Yükleyiciyi çalıştırmadan önce internete bağlanmanız gerekir.
Eğer yönlendiricinize bir ethernet kablosu ile bağlıysanız, otomatik olarak internete bağlanacağınız bir sonraki adıma geçebilirsiniz.
Ancak, internete kablosuz olarak bağlanırsanız, ağın ekranın sağ üst köşesindeki ağ simgesine tıklayarak bağlanabilirsiniz.
Mevcut kablosuz ağların bir listesi görünecektir. Bir ağ seçin ve güvenlik anahtarını girin.
Yüklemeyi Başlat

Masaüstündeki "Install Ubuntu" simgesini tıklayarak Ubuntu yükleyicisini başlatın.
Ubuntu yükleyici şimdi başlayacak.
Ubuntu kurulum sihirbazı gittikçe daha fazla akıcı hale geliyor. Şimdi sadece 6 adım var.
İlk kurulum dilini seçmektir.
Uygun dili bulana kadar listeyi aşağı kaydırın ve devam'a tıklayın.
Aşağıda okumaya devam et
Ubuntu Nasıl Kurulur - Kurulumu Tamamlayın

İkinci ekranda 2 onay kutusu vardır.
- Yükleme sırasında güncellemeleri yükleyin.
- Üçüncü taraf yazılımı yükleyin.
Her iki kutuya da bir onay işareti koymanızı öneririz.
Güncellemeler, kurulum gerçekleştikçe Ubuntu sürümünüzün güncel olduğundan emin olursunuz ve bu nedenle, tüm güvenlik güncellemelerinin uygulandığından emin olabilirsiniz.
Üçüncü taraf yazılımı, MP3 ses dosyalarını yürütmenize ve özel aygıt sürücülerini uygulamanıza olanak tanır.
Bir sonraki adıma geçmek için "Devam" ı tıklayın.
Windows yanında Ubuntu yüklemek için seçin

Kısa bir süre sonra aşağıdaki seçenekler ile bir ekran görünecektir:
- Ubuntu'nu Windows Önyükleme Yöneticisiyle Birlikte Yükleyin
- Diski Sil ve Ubuntu'yu Kur
- Başka bir şey
Ubuntu ile Windows değiştirmek istiyorsanız, o zaman ikinci seçeneği seçmelisiniz.
Ancak, çift önyükleme için, Windows Önyükleme Yöneticisinin yanında Ubuntu yüklemeyi seçmelisiniz.
Başka bir seçenek kendi bölümleme planınızı seçmenize izin verir, ancak bu kılavuzun kapsamı dışındadır.
Ubuntu'nun şifrelenmesi ve LVM bölümünün oluşturulması için seçenekler de vardır. Yine bunlar bu kılavuzun kapsamı dışındadır.
Windows tıklama ile birlikte yüklemeyi seçtikten sonra kurmak.
Aşağıda okumaya devam et
Konumunuzu seçin

Kurulum tipini seçtikten sonra haritanın resmini göreceksiniz.
Bulunduğunuz haritayı tıklayarak ya da sağlanan kutuya konumu girerek konumunuzu seçmeniz gerekir.
Click Devam et Bir sonraki adıma geçmek için
Klavye Yerleşimini Seç

Sondan bir önceki adım, klavye düzeninizi seçmektir.
Sol panelden klavyenizin dilini seçin ve sağ bölmeden klavye düzenini seçin.
Eğer emin değilseniz Klavye düzenini algıla düğmesine basın ve sağlanan test kutusunda bunları deneyerek anahtarların doğru olduğunu test edebilirsiniz.
Click Devam et son aşamaya geçmek için.
Aşağıda okumaya devam et
Varsayılan Kullanıcı Oluştur

Son adım, varsayılan bir kullanıcı oluşturmaktır. Daha sonraki bir noktada daha fazla kullanıcı ekleyebilirsiniz.
Sağlanan kutuya adınızı girin ve ardından bilgisayarınız için bir ad girin. Bilgisayar adı, ağda göründüğü şekliyle bilgisayarın adı olacaktır.
Şimdi Ubuntu'ya giriş yapmak için kullanacağınız bir kullanıcı adı seçmelisiniz.
Son olarak, bir şifre girin ve doğru yazdığınızdan emin olmak için tekrarlayın.
Ekranın alt kısmında iki radyo düğmesi vardır:
- Otomatik olarak giriş yap
- Giriş yapmak için şifremi iste
Bilgisayarınızın otomatik olarak oturum açmasına izin vermek cazip olsa da, oturum açmak için her zaman bir parola girmenizi öneririm.
Son bir seçenek var ve bu da ana klasörünüzü şifrelemek. Bu kılavuzda gösterildiği gibi ev klasörünü şifrelemek için artıları ve eksileri vardır.