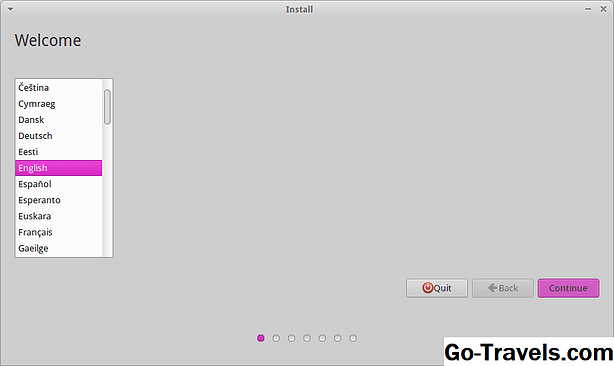Ubuntu'ya alternatif arayanlar, Fedora Linux, multimedya kodekleri ve anahtar uygulamalarını kurmak için bu kılavuzları izlemeyi denemiş olabilir.
Tabii ki, Fedora'nın beğenmediği bir şeydi ve openSUSE'nin gitmenin yolu olabileceğine karar verdiniz.
Bu kılavuz, mevcut işletim sistemini değiştirerek bilgisayarınıza openSUSE yüklemek için gereken tüm adımları uygular.
Neden Ubuntu üzerinden openSUSE kullanıyorsunuz ve bu gerçek bir alternatif mi? openSUSE, RPM paket formatını kullanması ve çekirdek depolarındaki tescilli uygulamaları ve sürücüleri içermemesi nedeniyle Fedora'ya oldukça benzer. openSUSE, 9 aylık bir sürüm döngüsüne sahiptir ve YUM üzerinden YAST paket yöneticisini kullanır.
Bu kılavuz, Fedora ve diğer Linux dağıtımları arasında iyi bir karşılaştırma yapar.
OpenSUSE web sitesinde bu kılavuza göre Ubuntu üzerinden openSUSE kullanacaksınız çünkü Ubuntu'dan çok daha esnek ve Fedora'dan daha kararlı.
Bu kılavuzu takip etmek için ihtiyacınız olacak:
- Önyüklenebilir bir openSUSE USB sürücüsü
- En az 500 MHz veya daha yüksek işlemci, 1 GB RAM, 3 GB Sabit Disk, 800 x 600 ekran çözünürlüğü (1024 x 768 önerilir) ile en az bir Pentium III bilgisayar,
- Yaklaşık 30 dakika boş zaman
Tam donanım gereksinimleri için buraya tıklayın.
11/11OpenSUSE Linux'u Kurmaya Başlayın

Başlamak için hazırsanız, openSUSE USB sürücüsünü takın ve bilgisayarınızı yeniden başlatın.
UEFI ile bir bilgisayar kullanıyorsanız, shift tuşunu basılı tutarak ve bilgisayarınızı yeniden başlatarak openSUSE'ye önyükleme yapabilirsiniz. Bir UEFI önyükleme menüsü "Bir cihaz kullan" seçeneği ile görünecektir. Alt menü belirdiğinde "EFI USB Aygıtı" nı seçin.
02/11OpenSUSE Installer Nasıl Çalıştırılır

Bu kılavuz, openSUSE'nin GNOME'un canlı sürümünü kullandığınızı varsayar.
Yükleyiciyi başlatmak için klavyedeki süper tuşa (Windows tuşu) basın ve "Yükle" yi yazmaya başlayın.
Simgelerin bir listesi görünecektir. "Canlı yükleme" simgesine tıklayın.
03/11OpenSUSE Lisans Sözleşmesi'ni kabul edin
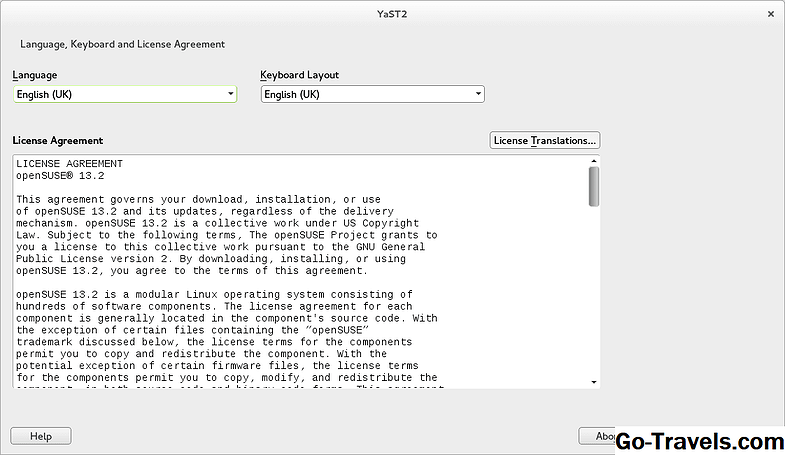
İlk yükleme adımı, sağlanan açılır menüden ve klavye düzeninden dilinizi seçmektir.
Lisans sözleşmesini okuyup devam etmek için "İleri" ye tıklamanız gerekir.
04/11OpenSUSE İçinde Saatinizi Doğru Şekilde Ayarlamak için bir Saat Dilimi seçin

Saatin openSUSE içinde doğru şekilde ayarlandığından emin olmak için bölgenizi ve saat diliminizi seçmelisiniz.
Yükleyicinin doğru ayarları zaten seçmiş olması muhtemeldir, ancak eğer değilse, haritadaki konumunuzu tıklayabilir veya açılır listeden ve saat diliminden bölgenizi seçebilirsiniz.
Devam etmek için "İleri" ye tıklayın.
05/11OpenSUSE Kurulumu Yaparken Disklerinizi Nasıl Bölümlendirebilirsiniz?
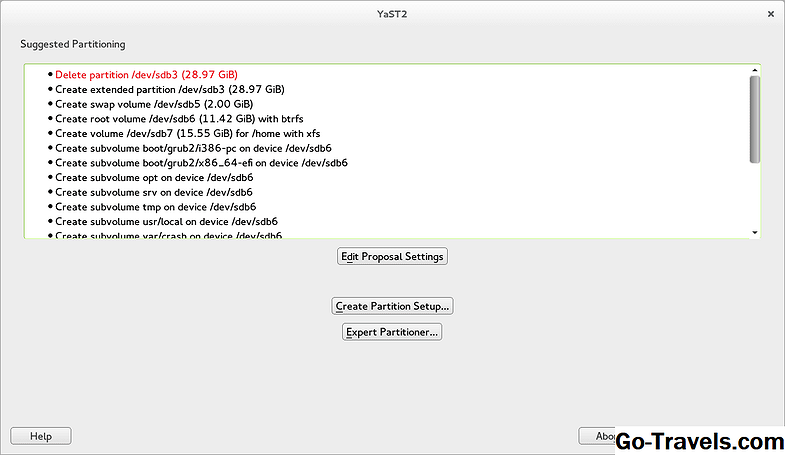
Sürücülerinizi openSUSE içinde bölümlemek ilk başta zor görünebilir, ancak bu adımları izlerseniz, yakında istediğiniz gibi çalışan temiz bir kurulumunuz olacaktır.
Önerilen bölümleme, sürücünüze ne olacağı konusunda ayrıntılı bir anlatımla anlatır, ancak başlatılmamış olması için biraz fazla bilgi olabilir.
Devam etmek için "Bölüm Oluşturma Kurulumu" düğmesine tıklayın.
11/11OpenSUSE'i Nereye Yükleyeceğiniz Sabit Sürücüyü Seçin

Görünen sürücüler listesinden sabit sürücünüzü seçin.
/ Dev / sda'nın genellikle sabit sürücünüz olduğunu ve / dev / sdb'nin harici bir sürücü olabileceğini unutmayın. Sonraki sürücüler / dev / sdc, / dev / sdd vb.
Sabit sürücünüze yüklüyorsanız, / dev / sda seçeneğini seçin ve "İleri" ye tıklayın.
07/11OpenSUSE'yi Kurmaya Bölüm Seçme

Artık, openSUSE'yi sabit diskinizin bölümlerinden birine kurmayı seçebilirsiniz, ancak Windows işletim sisteminizi openSUSE ile değiştirmek isterseniz, "Tüm Sabit Diski Kullan" düğmesine tıklayın.
Ekran görüntüsünde, bölümlerimizden birinin Fedora Linux'u kurduğumuzda oluşturulan bir LVM bölümü olduğunu unutmayın. Bu aslında openSUSE yükleyicinin bizi bombalamasına neden oldu ve yükleme başarısız oldu. GParted'ı çalıştırarak ve LVM bölümünü silerek sorunu çözdük. (Bunu nasıl yapacağınızı gösteren bir kılavuz yakında gösterilecektir, eğer Fedora'yı openSUSE ile değiştiriyorsanız gerçekten bir problemdir).
Devam etmek için "İleri" ye tıklayın.
Şimdi önerilen bölümlendirme ekranına geri döneceksiniz.
Tekrar devam etmek için "İleri" ye tıklayın.
08/11OpenSUSE içinde Varsayılan Kullanıcıyı Ayarlayın

Artık bir varsayılan kullanıcı oluşturmanız gerekecektir.
Sağlanan kutuya ve kullanıcı adına tam adınızı girin.
Kullanıcı ile ilişkilendirilmek istediğiniz şifreyi girerek ve onaylayarak bunu takip edin.
"Bu şifreyi sistem yöneticisi için kullan" onay kutusunun işaretini kaldırırsanız, yeni bir yönetici şifresi girmeniz gerekecektir, aksi takdirde varsayılan kullanıcı için belirlediğiniz şifre yönetici şifresi ile aynı olacaktır.
Kullanıcının her seferinde giriş yapmasını istiyorsanız, "Otomatik Giriş" onay kutusunun işaretini kaldırın.
Şifre şifreleme yöntemini değiştirmek isterseniz ancak kişisel kullanım için gerçek bir sebep yok.
Devam etmek için "İleri" ye tıklayın.
11/11OpenSUSE Linux'u kurun

Bu adım güzel ve kolaydır.
Seçtiğiniz seçeneklerin listesi görüntülenecektir.
OpenSUSE'i kurmak için "Yükle" ye tıklayın.
Yükleyici şimdi tüm dosyaları kopyalayacak ve sistemi kuracaktır. Standart bir BIOS kullanıyorsanız, muhtemelen önyükleme yükleyiciyi yükleme noktasında bir hata alacaksınız.
Mesaj görüntülendiğinde, bootloader'ı kurmak için devam et düğmesine tıklayın.Bu aşağıdaki adımlarda ele alınacaktır.
11/11GRUB Bootloader'ı ayarlama

Önyükleyici üç sekmeyle görünecektir:
- önyükleme kodu seçenekleri
- çekirdek parametreleri
- bootloader seçenekleri
Önyükleme kodu seçenekleri ekranında, önyükleyici varsayılan olarak Windows 8.1 çalıştıran bilgisayarlar için gayet iyi olan GRUB EFI seçeneğine ayarlıdır, ancak eski makineler için bunu GRUB2'ye değiştirmeniz gerekecektir.
Çoğu kullanıcı, çekirdek parametreleri sekmesini kullanmaya gerek kalmadan kurtulacak.
Önyükleyici seçenekleri sekmesi, bir önyükleme menüsünün gösterilip gösterilmeyeceğini ve menünün ne kadar süreyle gösterileceğini belirlemenizi sağlar. Ayrıca bir bootloader şifresi de ayarlayabilirsiniz.
Devam etmeye hazır olduğunuzda "Tamam" ı tıklayın.
11 of 11OpenSUSE'ye önyükleme

Yükleme bittiğinde, bilgisayarınızı yeniden başlatmanız istenecektir.
Bilgisayarınızı yeniden başlatmak için düğmesine tıklayın ve yeniden başlatma USB sürücüyü kaldırmaya başladığında.
Bilgisayarınız şimdi openSUSE Linux'a açılmalıdır.
Artık openSUSE yüklendiğinden, sistemi nasıl kullanacağınızı öğrenmek isteyeceksiniz.
Başlamak için buraya GNOME klavye kısayollarının bir listesi.
İnternete nasıl bağlanacağını, multimedya kodeklerini kurmayı, Flash'ı kurmayı ve sık kullanılan uygulamaları nasıl kuracağınızı gösteren diğer kılavuzlar kısa bir süre sonra sunulacak.