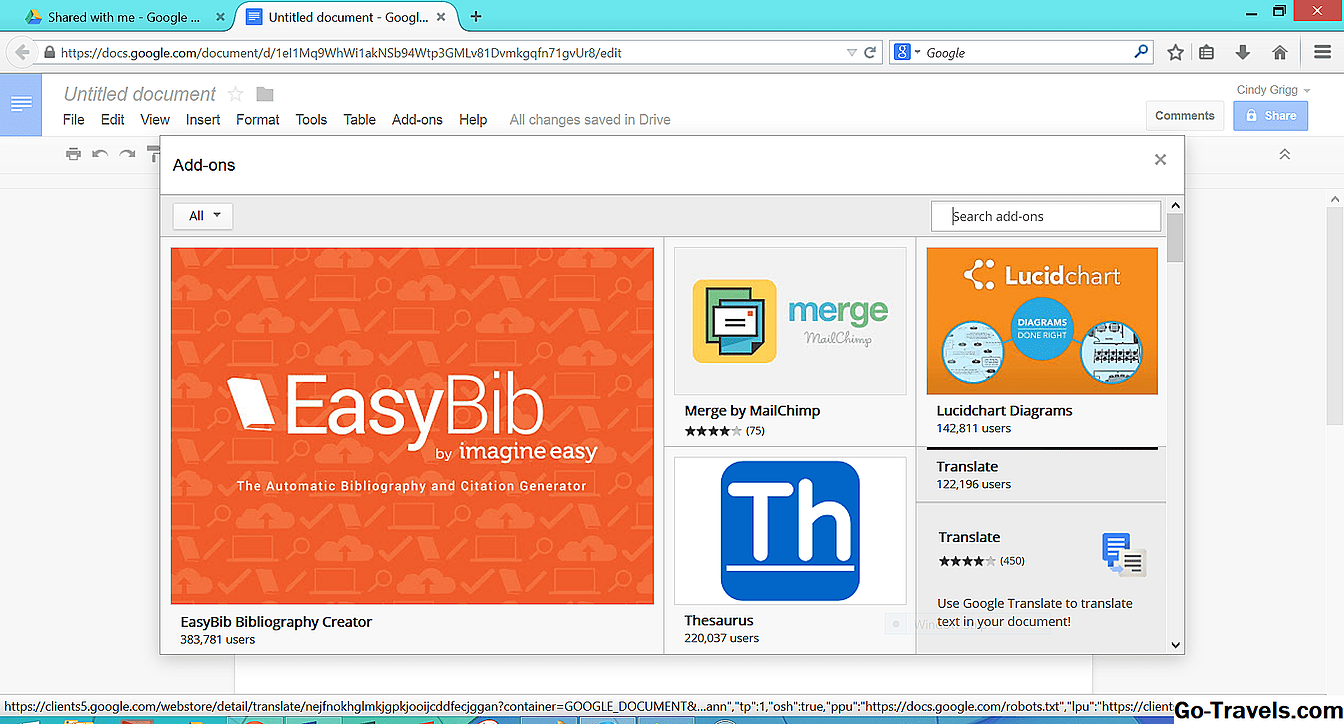Microsoft Excel ve uzun yıllardır en üst düzey iş zekası (BI) platformları arasında bir boşluk var. Microsoft Excel 2010 Pivot Tablosu geliştirmeleri, birkaç diğer BI özelliği ile birlikte kurumsal BI için gerçek bir rakip haline getirmiştir. Excel geleneksel olarak bağımsız analiz ve herkesin nihai raporlarını ihraç ettiği standart araç için kullanılmıştır. Profesyonel iş zekası geleneksel olarak SAS, İş Nesneleri ve SAP'nin beğenisine ayrılmıştır.
Son sonuç

Microsoft Excel 2010 (Excel 2010 Pivot Tablosuyla birlikte), SQL Server 2008 R2, SharePoint 2010 ve ücretsiz Microsoft Excel 2010 eklentisi "PowerPivot" ile birlikte üst düzey bir iş zekası ve raporlama çözümü sağladı.
Bu eğitim, basit bir SQL sorgusu kullanarak SQL Server 2008 R2 veritabanına bağlı bir Excel 2010 PivotTable ile basit bir senaryoyu kapsamaktadır.
Aşağıda okumaya devam et
15/15Pivot Tabla Ekle

Yeni veya mevcut bir Excel çalışma kitabına bir Pivot Tablo ekleyebilirsiniz. İmlecinizi en üste birkaç satır aşağı konumlandırmayı düşünebilirsiniz. Bu, çalışma sayfasını paylaşmanız veya yazdırmanız durumunda size bir başlık veya şirket bilgisi için yer açacaktır.
- Yeni veya mevcut bir Excel 2010 çalışma kitabını açın ve Pivot Tablonun sol üst köşesinin olmasını istediğiniz hücreye tıklayın.
- Ekle sekmesine tıklayın ve Tablolar bölümünde PivotTable açılır menüsüne tıklayın. PivotTable'ı seçin. Bu, PivotTable Oluştur iletişim kutusunu başlatır.
Aşağıda okumaya devam et
15/15Pivot Tabloyu SQL Server'a Bağlayın

Excel 2010, tüm önemli RDBMS (İlişkisel Veritabanı Yönetim Sistemi) sağlayıcılarından veri alabilir. SQL Server sürücüleri varsayılan olarak bağlantı için kullanılabilir olmalıdır. ODBC sürücülerini indirmeniz gerekiyorsa kendi web sitelerini kontrol edin.
Bu eğitici durumunda, SQL Server 2008 R2'ye (SQL Express ücretsiz sürümü) bağlanıyoruz.
- Özet Tablo oluştur formunu açın. "Harici bir veri kaynağı kullan" ı seçin ve Bağlantı Seç butonunu tıklayın. Pivot Tablosunun yerleştirileceği yeri bırakın.
- Varolan Bağlantılar formunu açın. Daha fazla bilgi için Gözat'a tıklayın.
- Yeni Kaynak düğmesine tıklayın Veri Bağlantı Sihirbazı başlatacak.
- Microsoft SQL Server'ı seçin ve İleri'ye tıklayın.
- Sunucu adını ve giriş bilgilerini girin. Uygun kimlik doğrulama yöntemini seçin:
- Windows kimlik doğrulaması kullan: Bu yöntem, SQL Server veritabanlarına erişmek için ağ girişinizi kullanır.
- Aşağıdaki kullanıcı adı ve şifreyi kullanın: Bu yöntem, SQL Server veritabanlarına erişmek için bağımsız kullanıcılar ile yapılandırıldığında kullanılır.
- Tabloyu, Excel çalışma kitabımızda tam olarak istediğimiz verileri sağlayacak olan özel SQL ile değiştirin:
- Bağlayacağınız veritabanını seçin. Bu örnekte, Microsoft tarafından sağlanan AdventureWorks örnek veritabanına bağlanıyoruz. Connect'e belirli bir tabloyu kontrol edin ve ilk tabloyu seçin. Unutmayın, bu tablodan veri almayacağız.
- Sihirbazı kapatacak ve sizi çalışma kitabına döndürecek olan Son'u tıklatın. Özel SQL sorgumuz için yer tutucu tablosunu değiştireceğiz.
Özet Tablo oluştur formuna (A) döndürülür. Tamam'a tıklayın.
04/15Pivot Tablo, SQL Tablosuna Geçici Olarak Bağlı

Bu noktada, yer tutucu tabloya bağlandınız ve boş bir PivotTable var. PivotTable'ın nerede olacağını sola görebiliyorsunuz ve sağ tarafta mevcut alanların bir listesi var.
Aşağıda okumaya devam et
05/15Bağlantı Özellikleri'ni Aç

Seçenekler sekmesinde olduğunuzdan emin olun ve Veri bölümündeki Veri Kaynağını Değiştir'e tıklayın. Bağlantı Özellikleri'ni seçin.
Bu, Bağlantı Özellikleri formunu getirir. Tanım sekmesine tıklayın. Bu, SQL Server'a geçerli bağlantı için bağlantı bilgilerini gösterir. Bir bağlantı dosyasına başvururken, veriler aslında e-tabloya gömülür.
15/15Sorgu ile bağlantı özelliklerini güncelle

Komut Türünü Tablodan SQL'e değiştirin ve varolan Komut Metninin üzerine SQL Query'nizi yazın. İşte AdventureWorks örnek veritabanından oluşturduğumuz sorgu:
SELECT Sales.SalesOrderHeader.SalesOrderID,Sales.SalesOrderHeader.OrderDate,Sales.SalesOrderHeader.ShipDate,Sales.SalesOrderHeader.Status,Sales.SalesOrderHeader.SubTotal,Sales.SalesOrderHeader.TaxAmt,Sales.SalesOrderHeader.Freight,Sales.SalesOrderHeader.TotalDue,Sales.SalesOrderDetail.SalesOrderDetailID,Sales.SalesOrderDetail.OrderQty,Sales.SalesOrderDetail.UnitPrice,Sales.SalesOrderDetail.LineTotal,Production.Product.Name,Sales.vIndividualCustomer.StateProvinceName, Sales.vIndividualCustomer.CountryRegionName,Sales.Customer.CustomerType,Production.Product.ListPrice,Production.Product.ProductLine,Production.ProductSubcategory.Name AS Ürün KategorisiSales.SalesOrderDetail INNER JOIN Sales.SalesOrderHeader ONSales.SalesOrderDetail.SalesOrderID = Sales.SalesOrderHeader.SalesOrderIDINNER JOIN Production.Product ON Satış.SatışSiparişDetay.Ürünİ =Production.Product.ProductID iç ortak satış.Sales.SalesOrderHeader.CustomerID = Sales.Customer.CustomerID VESales.SalesOrderHeader.CustomerID = Sales.Customer.CustomerID INNER JOINSales.vIndividualMüşteri ON Sales.Customer.CustomerID =Sales.vIndividualCustomer.CustomerID INNER JOINProduction.ProductSubcategory ON Production.Product.ProductSubcategoryID =Production.ProductSubcategory.ProductSubcategoryIDTamam'a tıklayın.
Aşağıda okumaya devam et
07/15Bağlantı Uyarısı Al

Microsoft Excel Uyarı iletişim kutusu alırsınız. Bunun nedeni bağlantı bilgisini değiştirdik. İlk başta bağlantıyı oluşturduğumuzda, bilgiyi harici bir .ODC dosyasında (ODBC Veri Bağlantısı) kaydetti. Çalışma kitabındaki veriler .ODC dosyası ile aynıydı, biz adım 6'daki bir tablo komut türünden SQL komut tipine geçene kadar. Uyarı, verilerin artık senkronize olmadığını ve çalışma kitabındaki harici dosyaya yapılan başvurunun kaldırılacağını bildirmektedir. Tamamdır. Evet'i tıklayın.
15/15Sorgu ile SQL Server'a Bağlı Pivot Tablo

Bu, Excel 2010 çalışma kitabına boş bir Özet Tablo ile geri döner. Kullanılabilir alanların artık farklı olduğunu ve SQL sorgusundaki alanlara karşılık geldiğini görebilirsiniz. Şimdi PivotTable'a alan eklemeye başlayabiliriz.
Aşağıda okumaya devam et
15/15Pivot Tabloya Alan Ekle

PivotTable Alan Listesi'nde ProductCategory'i Satır Etiketleri alanına, OrderDate to Column Labels alanına ve TotalDue Değerler alanına sürükleyin. Görebildiğiniz gibi, tarih alanının tek tek tarihleri vardır, bu nedenle PivotTable her benzersiz tarih için bir sütun oluşturdu. Excel 2010, tarih alanlarını düzenlememize yardımcı olacak bazı yerleşik işlevlere sahiptir.
15/15Tarih Alanları için Gruplama Ekle

Gruplama fonksiyonu, tarihleri yıllara, aylara, çeyreklere, vb. Düzenlememize olanak sağlar. Bu, verilerin özetlenmesine yardımcı olur ve kullanıcının etkileşimde bulunmasını kolaylaştırır. Tarih sütunu başlıklarından birine sağ tıklayın ve Gruplama formunu oluşturan Grubu seçin.
Aşağıda okumaya devam et
15/15Değerlere Göre Gruplandırmayı Seç

Gruplamakta olduğunuz veri türüne bağlı olarak, form biraz farklı görünecektir. Excel 2010, tarihleri, sayıları ve seçili metin verilerini gruplandırmanıza olanak tanır. Bu eğitimde OrderDate'i gruplandırıyoruz, böylece form tarih gruplandırmalarıyla ilgili seçenekleri gösterecektir.
Ay ve Yılları tıklayın ve Tamam'a tıklayın.
15/15Yıllara ve Aylara Göre Gruplandırılmış Pivot Tablo

Veriler ilk önce ve sonra ay olarak gruplandırılmıştır. Her birinin, verileri nasıl görmek istediğinize bağlı olarak genişlemenizi ve daraltmanızı sağlayan artı ve eksi işareti vardır.
Bu noktada, PivotTable oldukça kullanışlıdır. Her alan filtrelenebilir ancak sorun, filtrelerin mevcut durumu hakkında görsel bir ipucu değildir. Görünümü değiştirmek için birkaç tıklama gerekir.
13/15Dilimleyici Ekle (Excel 2010'da Yeni)

Dilimleyiciler, Excel 2010'da yenidir. Dilimleyiciler temel olarak, varolan alanların görsel olarak ayarlanan filtrelerinin eşdeğeridir ve filtrelemek istediğiniz öğenin geçerli Özet Tablo görünümünde olmaması durumunda Rapor Filtrelerini oluşturur. Slicers ile ilgili bu güzel şey, kullanıcının PivotTable'daki verilerin görünümünü değiştirmesinin yanı sıra, filtrelerin mevcut durumuyla ilgili görsel göstergeler sağlaması da çok kolay hale geliyor.
Dilimleyiciler eklemek için Seçenekler sekmesine tıklayın ve Sıralama ve Filtre bölümünden Dilim Ekle'ye tıklayın. Insert Slicers formunu açan Insert Slicer'ı seçin. Kullanmak istediğiniz kadar alanı kontrol edin.
15/15Kullanıcı Dostu Dilimli Pivot Tablosu

Gördüğünüz gibi, Dilimler tüm verileri seçili olarak gösterir. Kullanıcıya, PivotTable'ın geçerli görünümünde tam olarak hangi veriler olduğu çok açıktır.
15/15Hangi Güncelleştirmeler Pivot Tablosu Dilimleyicilerden Değerleri Seçin

Çeşitli değer kombinasyonlarına tıklayın ve PivotTable görünümünün nasıl değiştiğini görün. Slicers'taki tipik Microsoft tıklamalarını kullanarak, Control + Click'i birden fazla değer seçmek için kullanabilir veya bir değer aralığı seçmek için Shift + Click'i kullanabilirsiniz.
Her Dilimleyici, PivotTable öğesinin filtreler açısından ne olduğunu açıkça gösteren seçili değerleri görüntüler. Seçenekler sekmesinin Dilimleyici bölümündeki Hızlı Stiller açılır menüsüne tıklayarak Dilerseniz, Dilimleyici stillerini değiştirebilirsiniz.